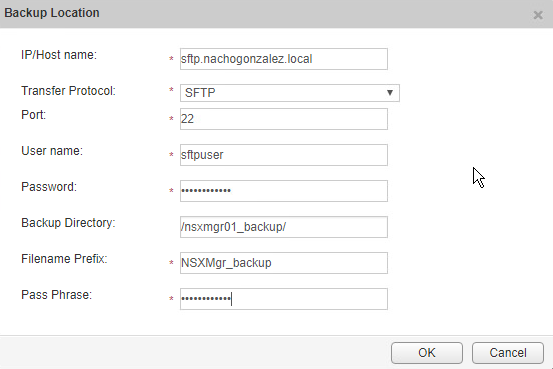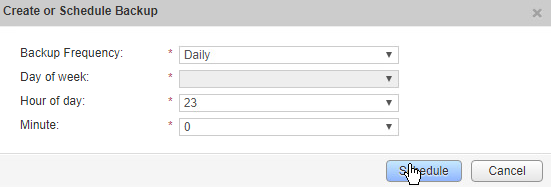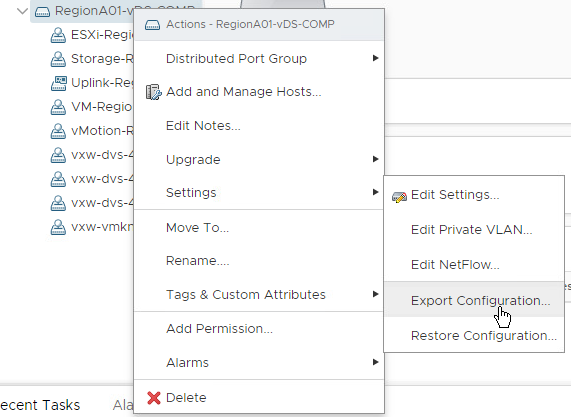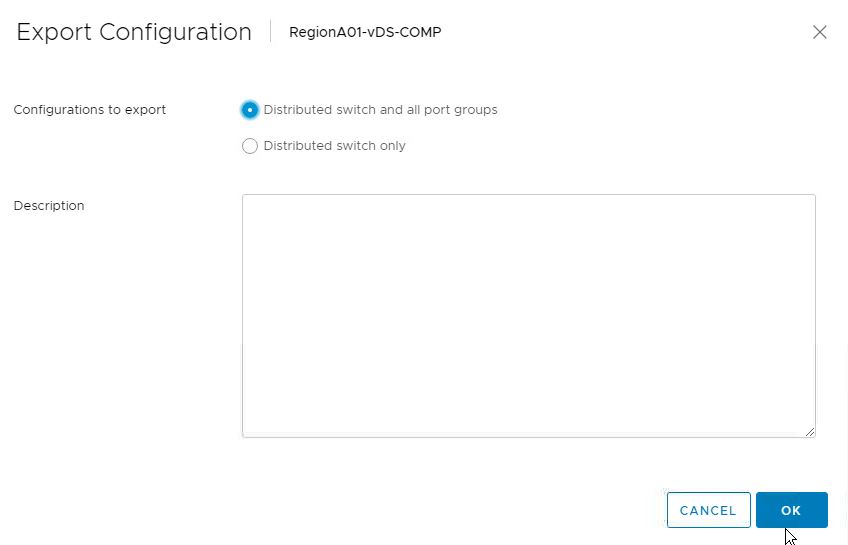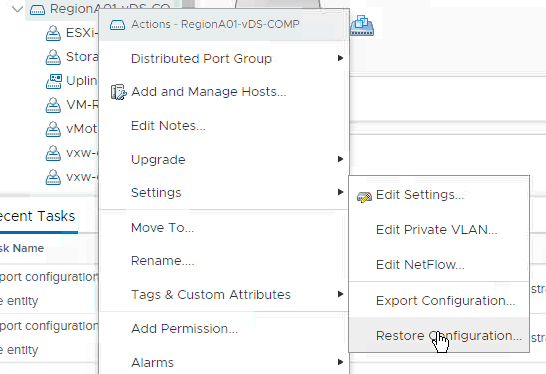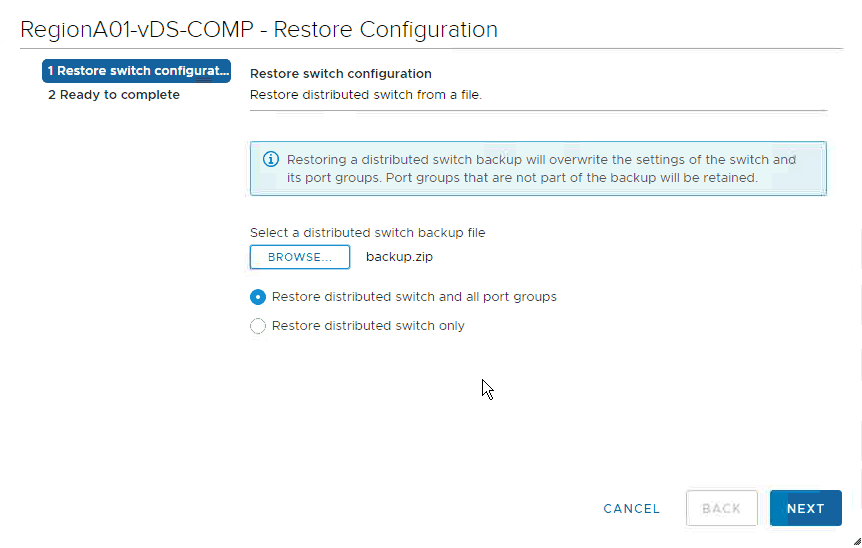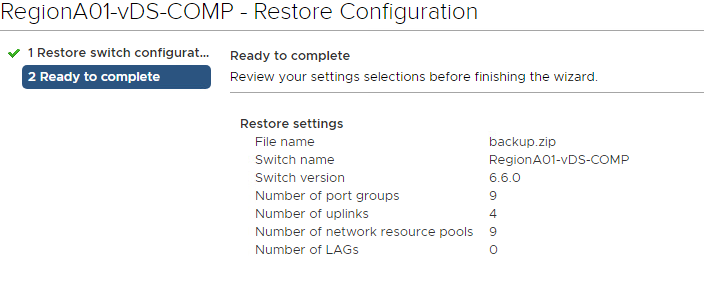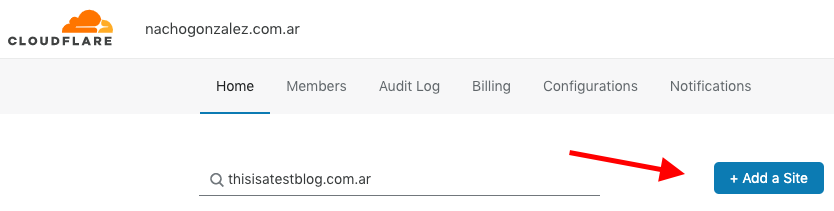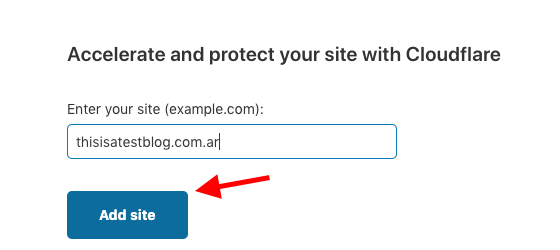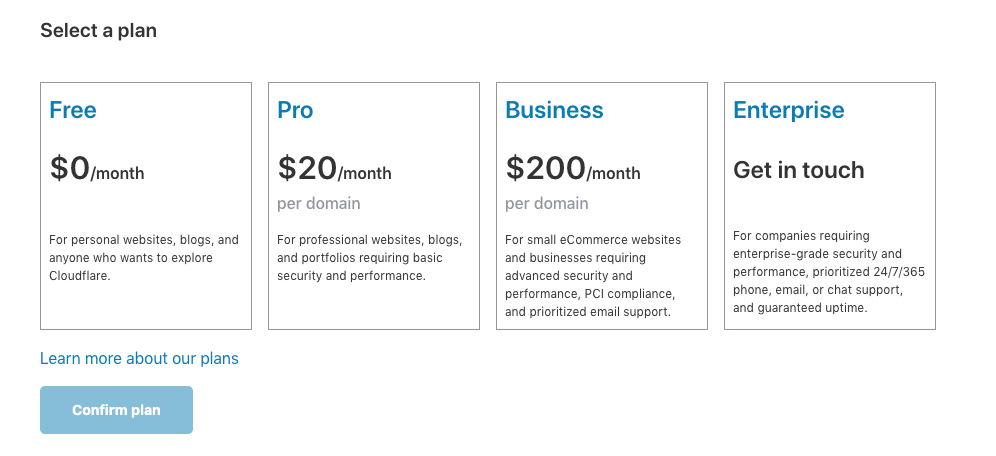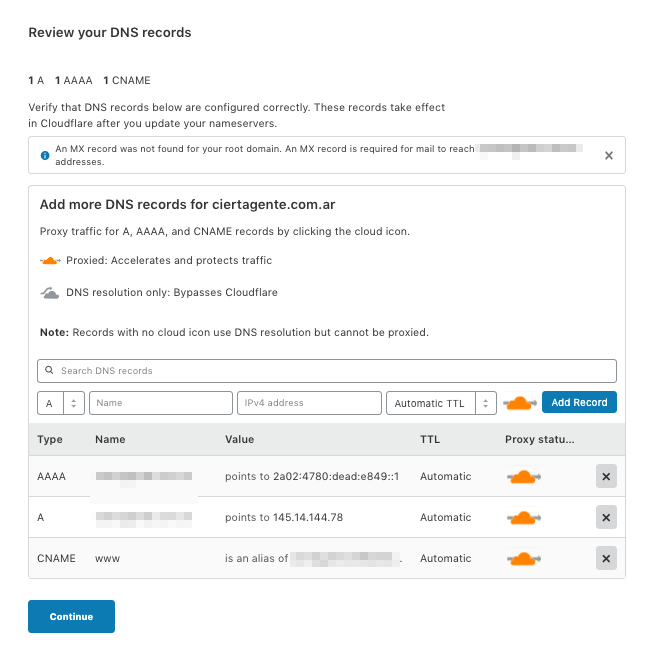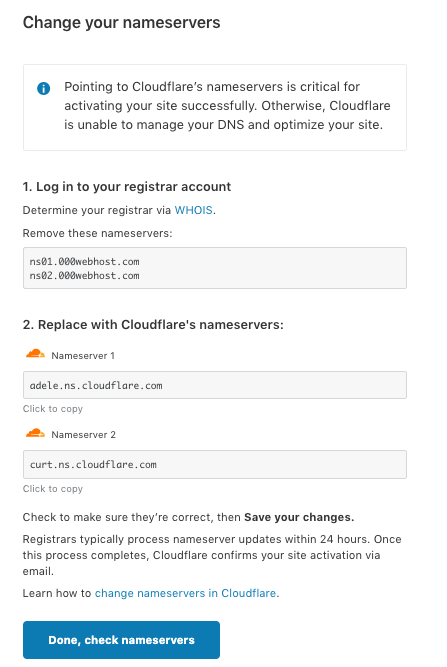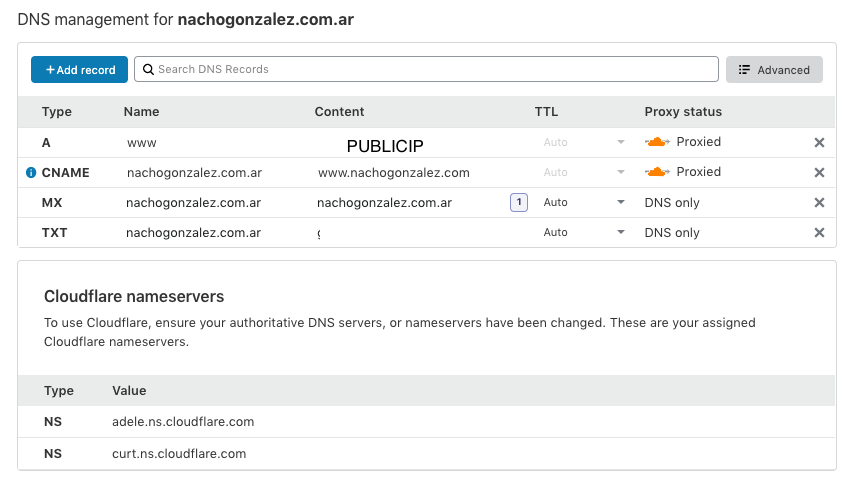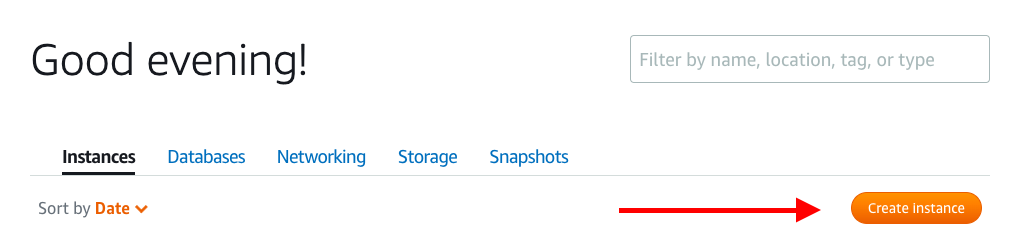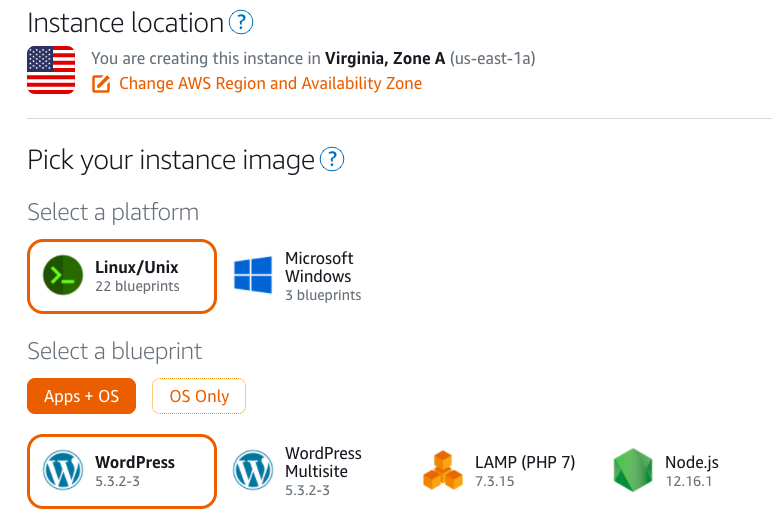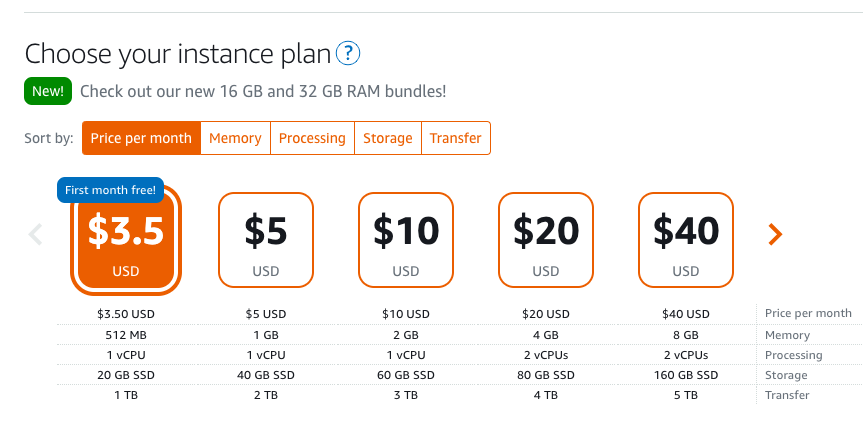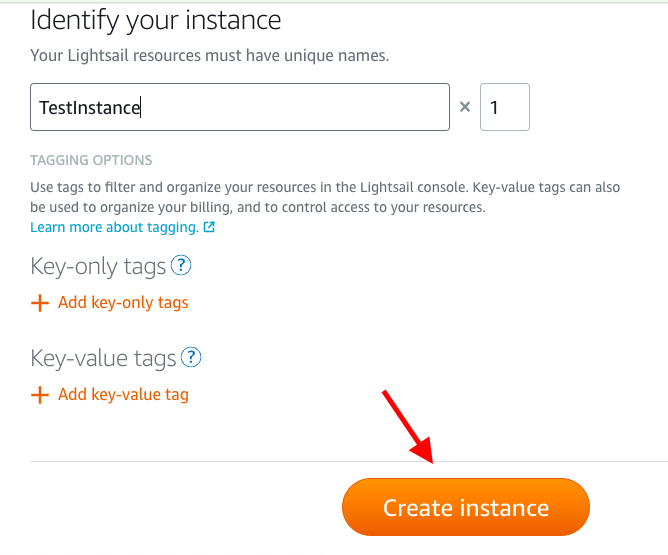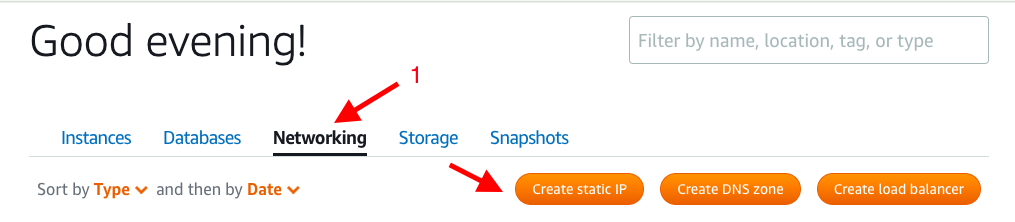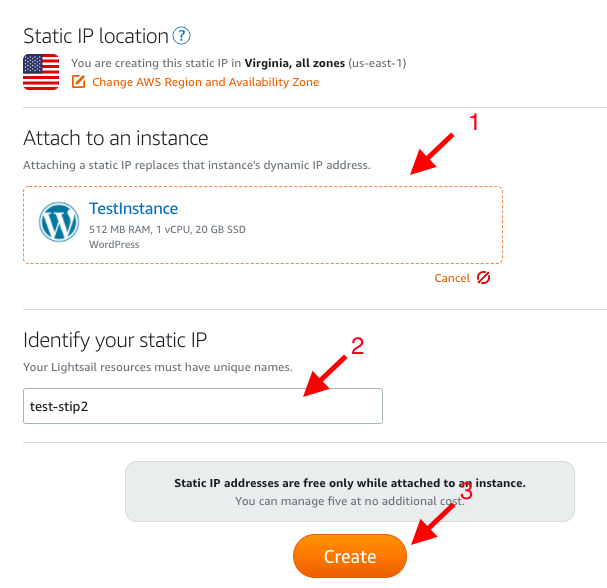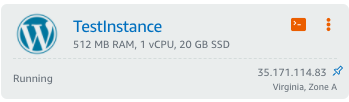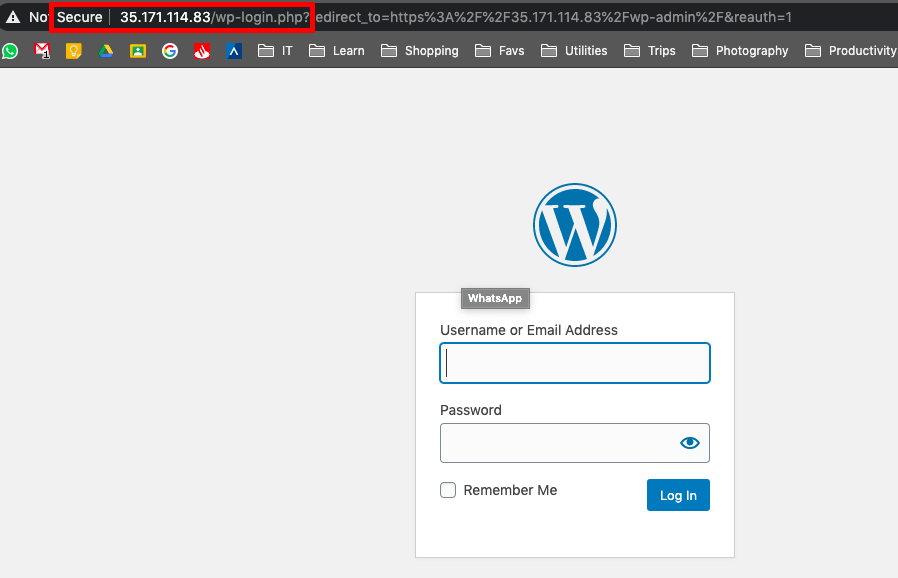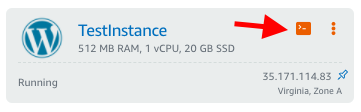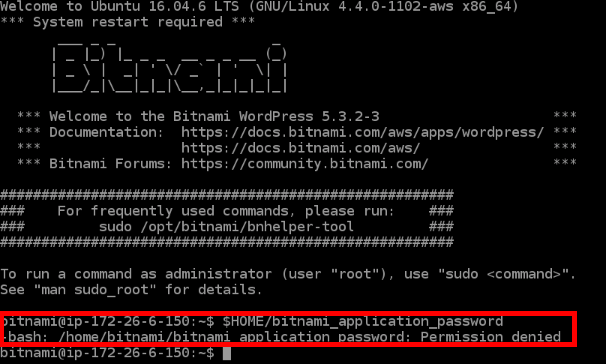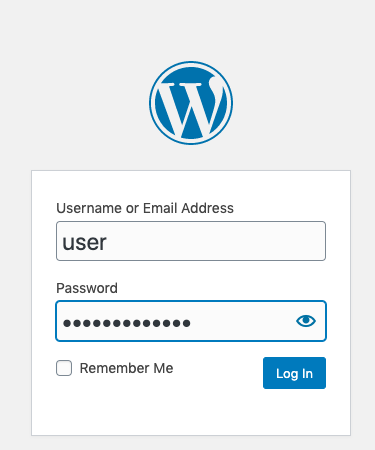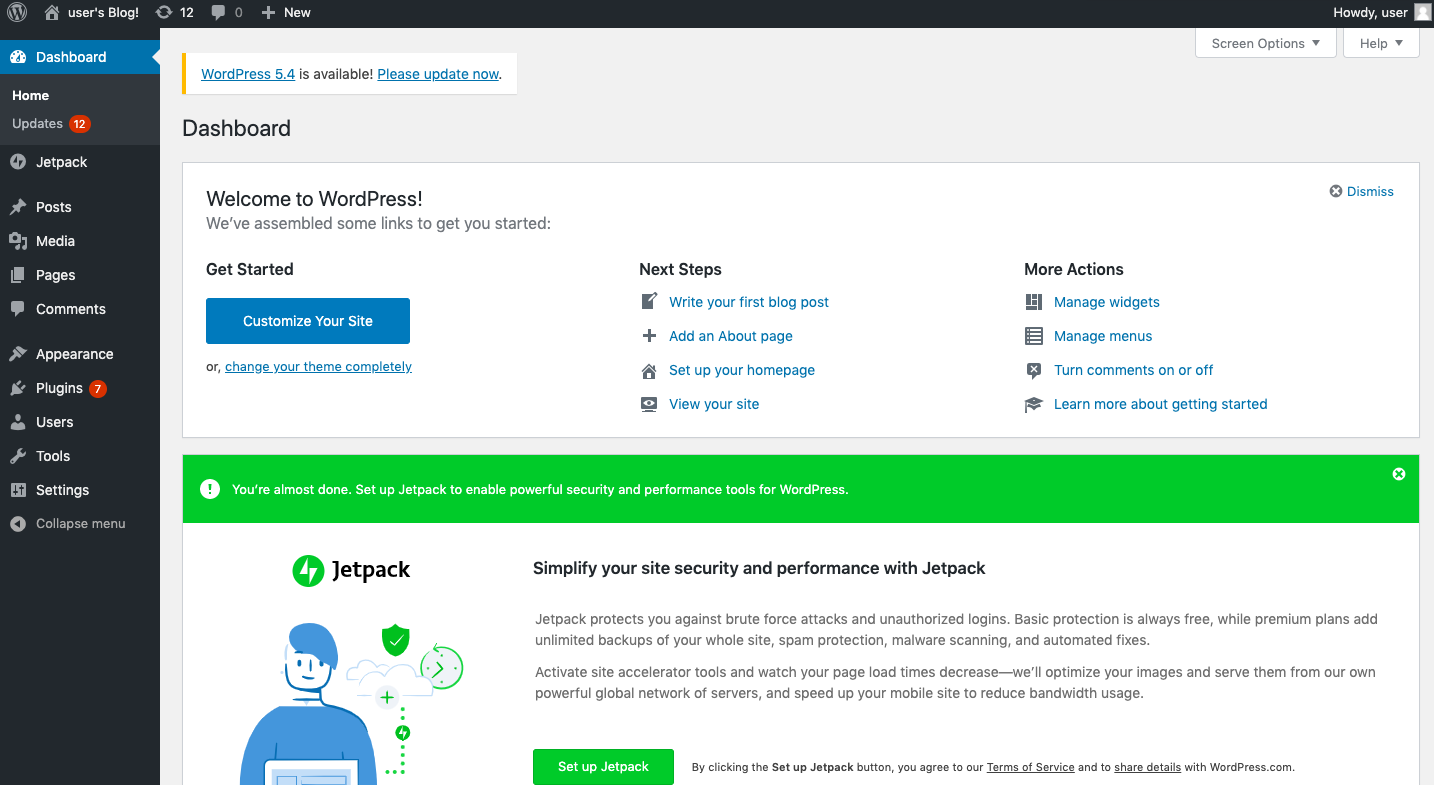En la parte 1 de informática para humanos hablé sobre qué computadora comprar. Como dije antes, este formato esta pensado para que todos lo puedan entender y sea en un lenguaje poco técnico. No vamos a discutir cómo funciona cada pieza a bajo nivel, si hace tal o cuál cosa. Lo que a mí me interesa es que entiendas, a grandes rasgos, que rol cumple cada componente adentro de la computadora y que puedas tener en cuenta que elegir a la hora de hacer una compra.
Antes que nada dejo algunos conceptos sobre como funciona una computadora:
- La idea de una computadora es procesar información.
Tiene dispositivos de entrada (teclado, mouse, scanner, etc) por donde ingresa la información y salida (monitor, impresora, etc) por dónde nos devuelve la información. En el medio se realiza el procesamiento y tratamiento de los datos. - Dentro de la PC TODO es electricidad. De hecho son pequeños impulsos eléctricos.
Esos impulsos eléctricos se traducen en unos y ceros. (el código binario).
Cada I o 0 se conoce como bit.
8 bits forman un byte. Acá pueden ver la tabla de conversión completa. - Cuando se procesa la información se hacen cálculos matemáticos que permiten procesar esos unos y ceros en una página web (por ejemplo).
- La computadora puede funcionar sin algunos componentes, pero sin otros no enciende.
- El celular es una computadora. La gran parte de lo que leas acá te va a servir para elegir el celular.
Procesador o CPU

El procesador o CPU (en inglés Central Processing Unit) es el “cerebro” de la computadora. Este componente se encarga de hacer millones de cálculos numéricos por segundo. (Un promedio de dos mil millones por segundo)
La velocidad del procesador se llama clock y se mide en Gigahertz.
Entonces, cuanto más GHz tiene un procesador más rápido es.
Por otro lado, los procesadores tienen cores (o núcleos) que les permiten hacer más cuentas en simultáneo. (Es decir, en vez de tener un solo “cerebro” haciendo cuentas tienen cuatro u ocho, eso hace que terminen de procesar más rapido)
Entonces cuando leas que un procesador es QuadCore quiere decir que tiene 4 núcleos y un OctaCore tiene 8 núcleos.
Actualmente hay dos grandes fabricantes: Intel y AMD
Personalmente creo que Intel es mejor, pero solo es una opinión.
A la hora de comprar yo recomiendo siempre evitar los procesadores cazabobos:
AMD Athlon, Intel Pentium, Intel ATOM y similares.
Son procesadores que dan baja performance y a la larga vas a terminar sufriendo la compra.
Por último: en las notebooks el procesador esta soldado al motherboard, por lo que es casi imposible cambiarlo.
Motherboard

El motherboard o placa madre es otro componente clave en una PC.
Su función es conectar todos los dispositivos de una computadora y que estos funcionen en sincronía.
A simple vista tiene ranuras llamadas sockets. Que sirven para conectar memorias, el procesador, placas de video, etc.
El Motherboard determina el tipo de Memoria que vamos a usar (DDR3, DDR4, etc) y que frecuencia va a tener. (Hablo de esto un poco más abajo).
En el motherboard también están la placa de red, la placa de video (integrada), la BIOS.
A tener en cuenta:
– Los motherboards se fabrican para conectarse con una familia de procesadores. Es decir: si compras un procesador Intel, tenés que usar un mother para intel.
– En las notebooks, si se rompe el mother (muchas veces) es mas barato cambiar la notebook.
Memoria o RAM

La memoria RAM por Random Access Memories (si, como el disco de Daft Punk) es donde se almacenan el sistema operativo, los programas y archivos mientras los tenemos abiertos. En otras palabras, cuando abrís un programa va directo a la RAM.
Están conformadas por un conjunto de chips que la hacen ultra rápida y es de tipo volátil (cuando la apagas se borra, por eso perdiste el word que estabas trabajando el día que se cortó la luz).
Cada plaquita de memoria se llama módulo.
La velocidad de la memoria se mide en frecuencia y su valor se expresa en Megahertz (MHz).
Cuanto más memoria RAM tengamos, más programas en simultáneo vamos a poder abrir y más rápido va a funcionar la PC.
A la hora de comprar:
– Fijate que la memoria sea compatible con tu motherboard. Si compras una memoria que no es compatible no entra en la ranura.
– Tanto en notebooks como PC’s de escritorio se puede cambiar y ampliar los módulos de memoria.
Importante: No le digas memoria al disco.
Almacenamiento – Disco Rígido
El Disco Rígido es dónde se guardan el sistema operativo, programas y archivos.
Su función es darnos un almacenamiento persistente, es decir, que cuando se apague la PC toda la información siga estando tal y cuál la dejamos.
La capacidad de los discos se mide en Gigabytes (GB) o Terabytes (TB). (1024 GB = 1 TB). Cuantos más Gigabytes tiene un disco más información podes poner.
Hay de dos tipos: Mecánicos (HDD) y de Estado sólido (SSD).
Tanto en notebooks como en PC’s de escritorio se puede cambiar el disco que viene por defecto.
Algunas notebooks soportan más de un disco. Las Desktop todas soportan más de un disco.
Disco Rígido (Mecánico)

El disco mecánico funciona igual que un toca discos:
En los discos se almacena la información.
Hay un motor o spindle que hace girar los discos.
Hay una aguja que lee la información los discos
Después hay una parte electrónica que presenta esa información al sistema operativo (Ponele que son los parlantes, ponele.)
Los discos mecánicos son más baratos y tienen más capacidad de almacenamiento, pero son más lentos.
En promedio el GB cuesta unos US$: 0.02 y ya no se fabrican discos de menos de 1TB
Disco Rígido (Estado Sólido)

Al igual que los discos mecánicos, su función es guardar información de forma persistente. Pero la diferencia es que como no tienen piezas móviles son MUCHO más rápidos.
Están conformados por un montón de chips similares a los de las memorias RAM.
Son mucho más caros que los discos mecánicos, pero ganas mucha más velocidad. En este video se puede ver más claro lo que hablo.
En promedio el GB cuesta unos US$: 0.25 y se fabrican SSD de a partir de 128GB.
Yo recomiendo instalar el sistema operativo y los programas más pesados (Adobe, AutoCad, SketchUp, Juegos) en un disco de estado sólido (ver abajo) y usar los discos mecánicos para guardar archivos y programas que no requieran performance
Placa de video o GPU

Es el componente crucial de toda PC gamer o de un diseñador.
Sirve para hacer cálculos matemáticos y geométricos complejos, que nosotros percibimos como los gráficos de un videojuego, los efectos especiales de una película, el render de una maqueta, etc.
¿Qué función cumple? Imaginate que tú PC es un auto normal, y las cosas del día a día (office, internet, mails, etc) es como andar por la ciudad.
Ahora, si queremos usar programas pesados (juegos, programas de diseño, IA, etc) sería como ir al campo. Dependiendo el auto, tal vez podemos pasar por el barro sin problemas o tal vez nos quedamos trabados.
La placa de video cumple la función de la doble tracción en el auto.
Tiene dos componentes:
– Un procesador de video o GPU que al igual que el procesador de la compu, hace muchísimas cuentas por segundo.
– Memoria RAM: Al igual que la computadora, sirve para ayudar al procesador a acceder los archivos. En este caso pixeles, colores y coordenadas.
Todos los motherboards tienen una placa integrada que permite hacer las operaciones normales de una computadora y hasta un poquito más.
Tengo un amigo que hace renders con la placa integrada de la compu, tarda un poco más, pero lo hace a fin de cuentas.
En las computadoras de escritorio se puede cambiar sin problemas, en las notebooks, no.
Si tu notebook trae placa de video y se rompe, va a ser más barato cambiar la notebook.
Es estrictamente necesario tener una placa de video? No
Depende mucho de para qué vayas a usar la compu.
Esto fue todo sobre las partes de la computadora.
Espero te haya servido, si sentís que falto algo, por favor no dudes en escribirme.
Muchas gracias por leerme.
N.