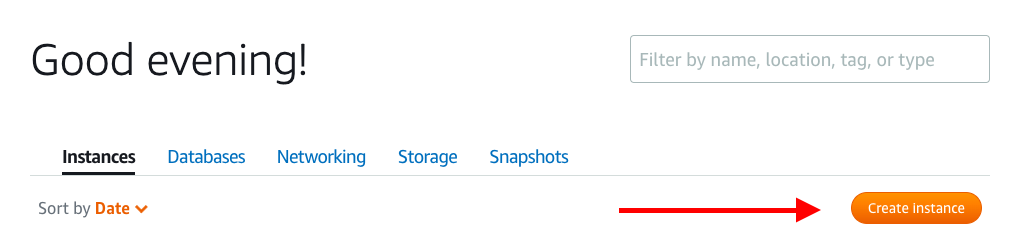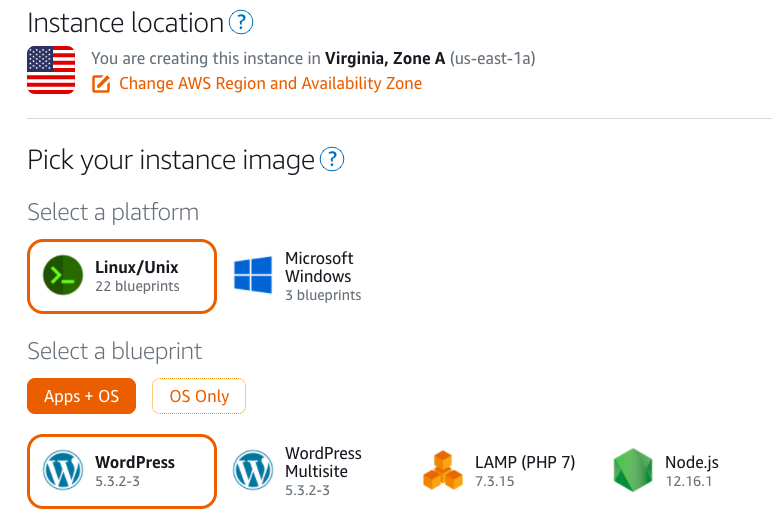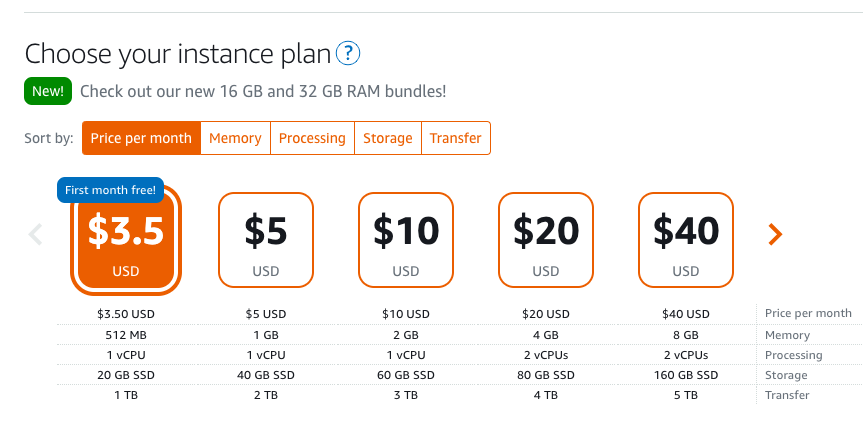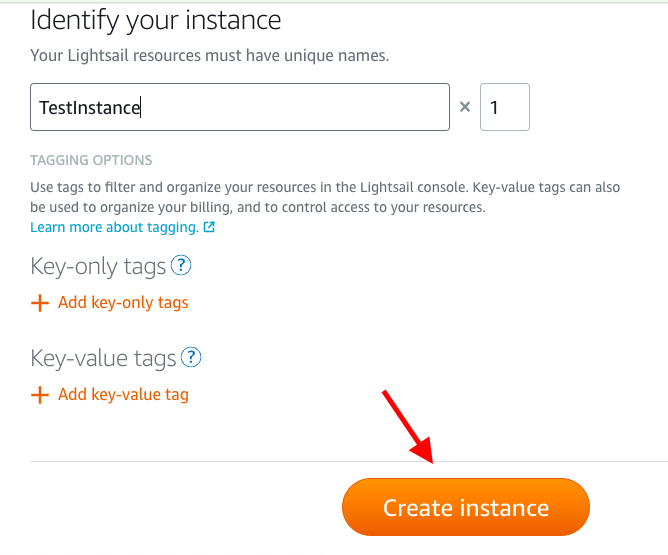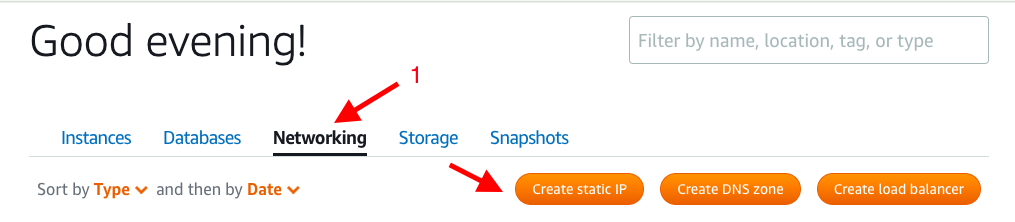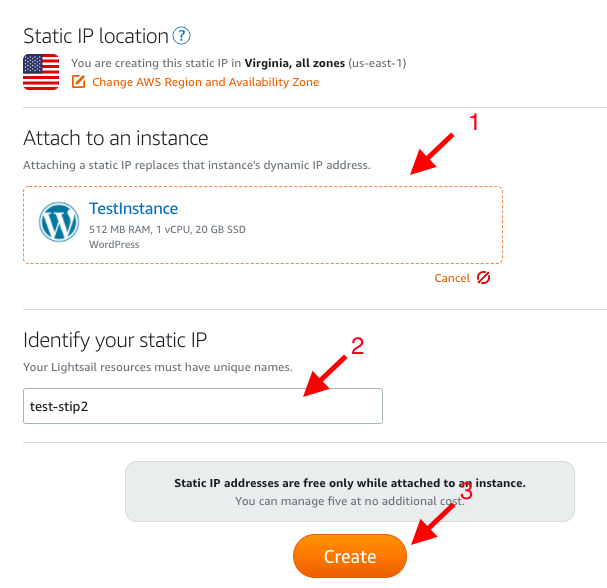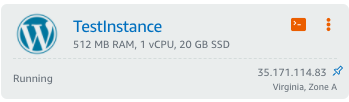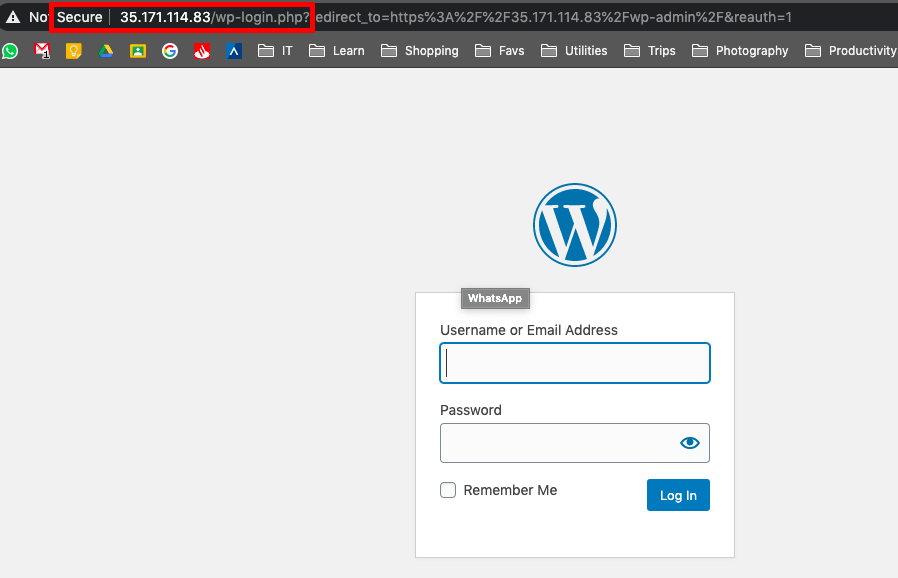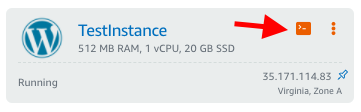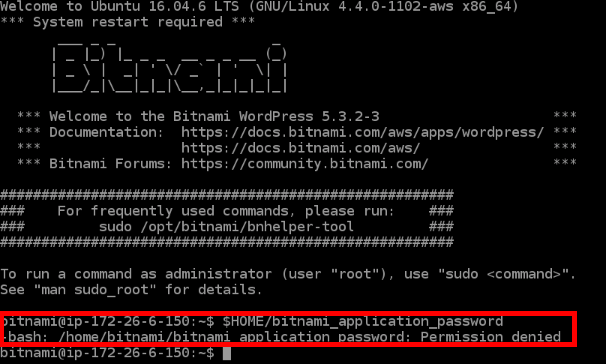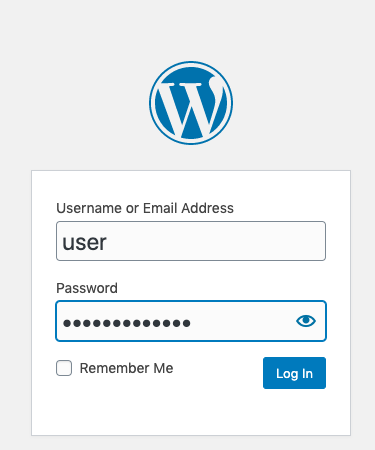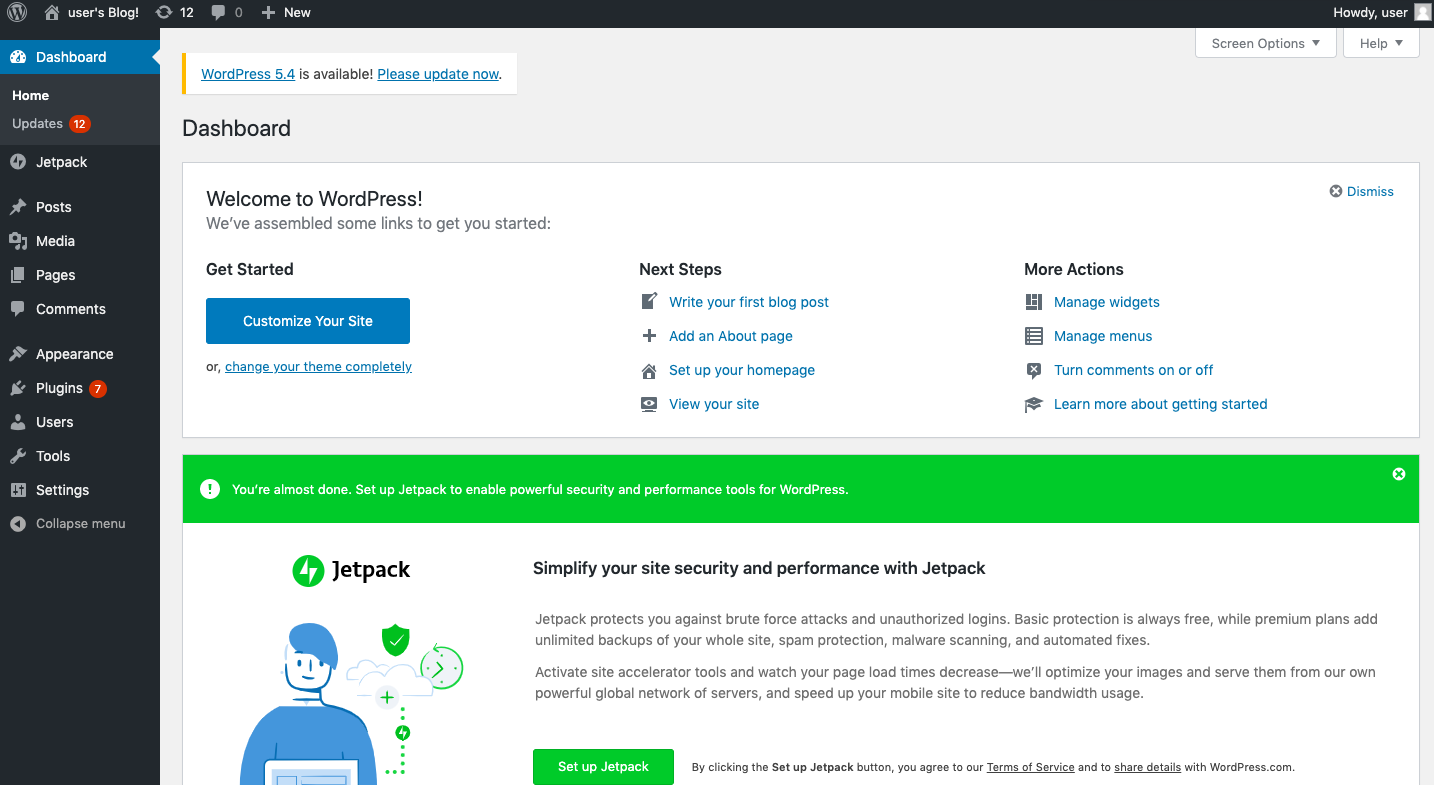Registering the domain
First things first, I decided that this time I wouldn’t use the .wordpress.com domain names, I wanted my own domain.
Since I’m based on Argentina I used nic.ar to register de domain.
It costed AR$ 270 (About US$ 3).
If you need to check how to register a domain in Argentina follow this link.
You can also use other DNS registrars as GoDaddy or Amazon Route 53.
Public DNS Configuration – Cloudflare
In my case registering the domain in NIC.AR does not grant DNS resolution.
GoDaddy or Amazon Route 53 DO grant domain resolution, but are more expensive.
Note: To complete this steps you will need a Static Public IP address, you can see how I configured one on an AWS instance here.
For DNS resolution I decided to use Cloudflare. Since it is free for blogs and it’s configuration process is really straightforward.
- First, you will need to create an account, it’s completely free for blogs.
- Under your Cloudflare Dashboard you will have the option to add a new site.
Note: the domains i’ve used are purely fictional since I do not own another domain.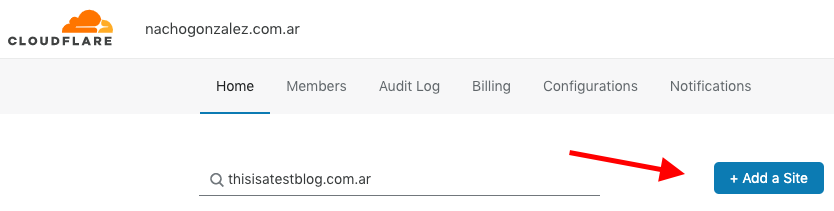
Click + Add a Site - Once Cloudflare detects the site you can click add site.
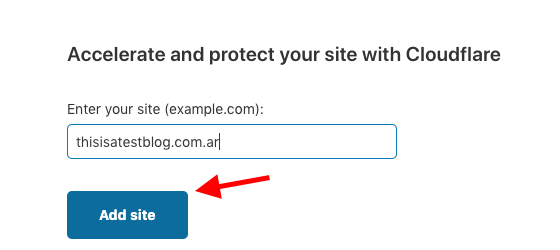
- We must select the plan we are going to use, the free is the best option for blogs.
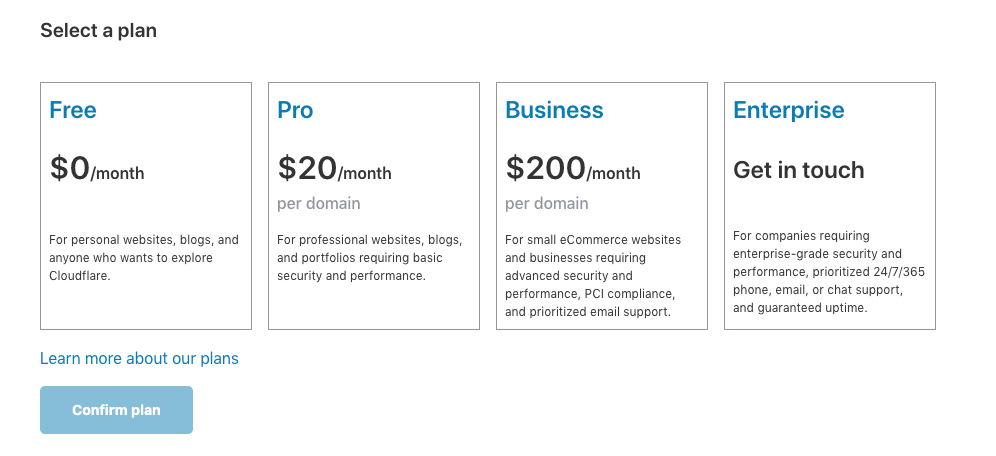
We select the free plan and click confirm plan. - Once we have completed that, CloudFlare will scan the DNS configuration of our servers and let us know the recommended actions.
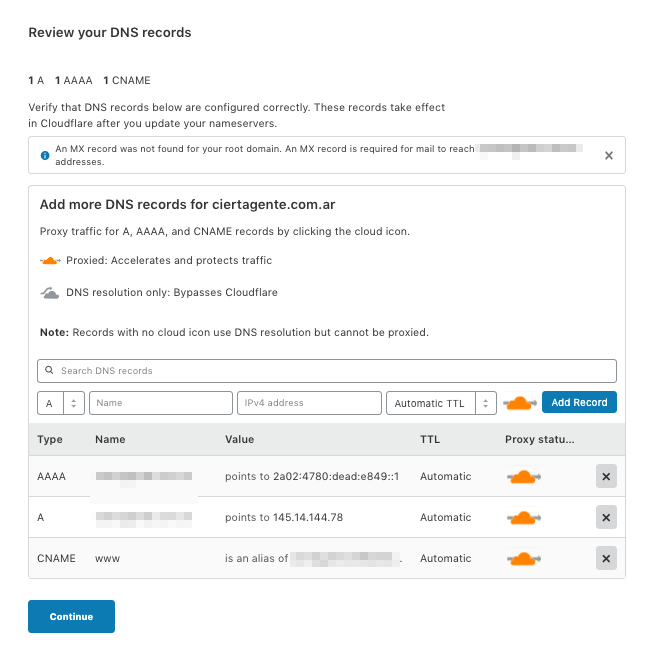
Click Continue. - After that, comes the tricky part because it changes in every environment.
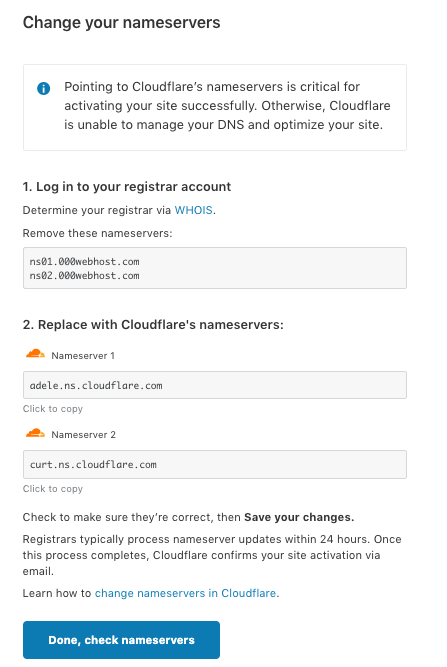
You will need to log in to your DNS Registrar and delegate CloudFlare DNS servers as the name servers for your domain.
Here is how to do it on nic.ar
Once the DNS delegation is completed click Done, check nameservers. - Since you have done everything properly you will be directed to cloudflare dashboard.
And you will be able to create the DNS records for your domain:
it should be something like this:
Note: For security reasons I have censored IP addresses and some confidential parts of the screenshot.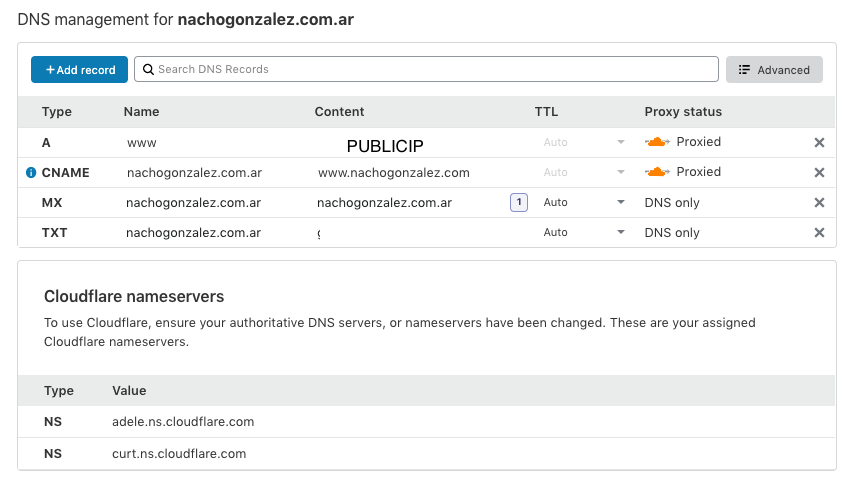
You should create:
– An A record called www pointing to your public IP address.
– A CNAME record called as your domain pointing to your server’s FQDN. Check above for reference.
– A MX record called as your domain poiting to your domain. - Once all the records are completed submit the changes and wait about 15/30 mintues for DNS to be updated.
After that name resolution should be workig for the site.