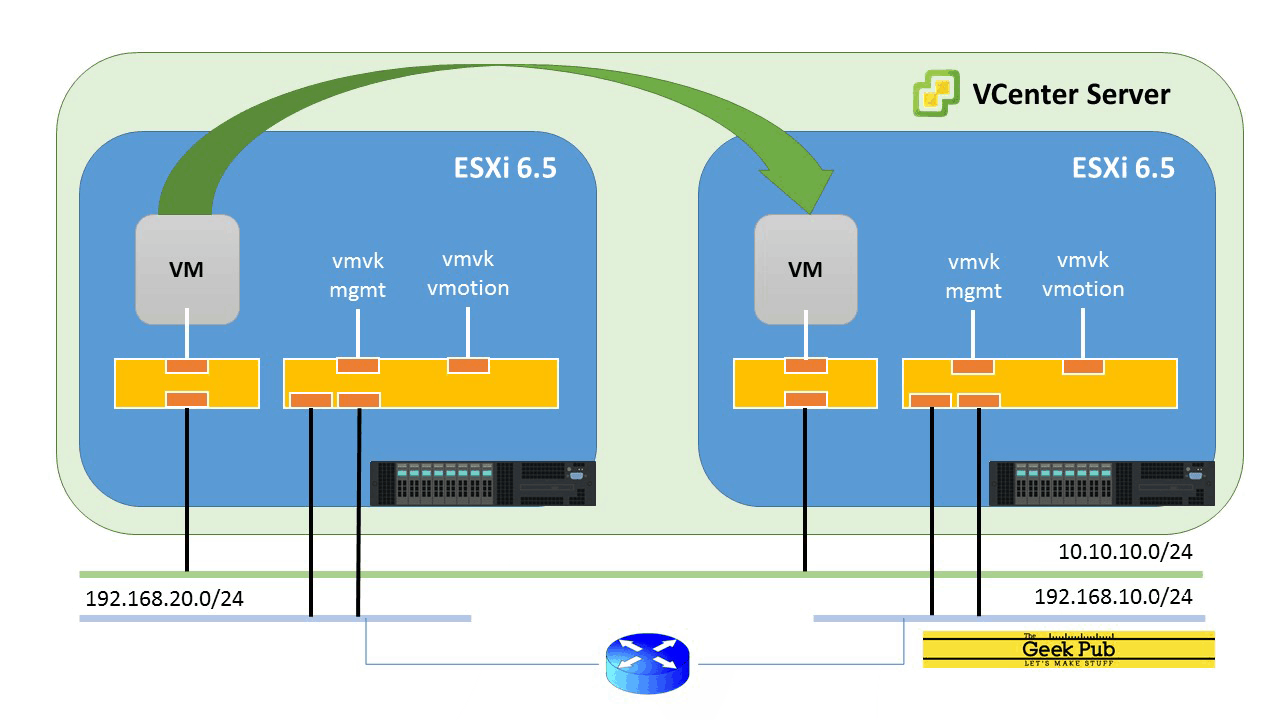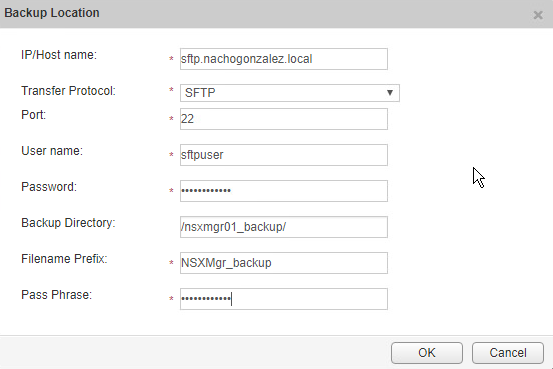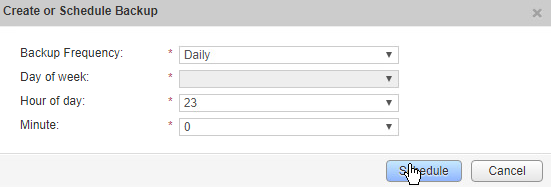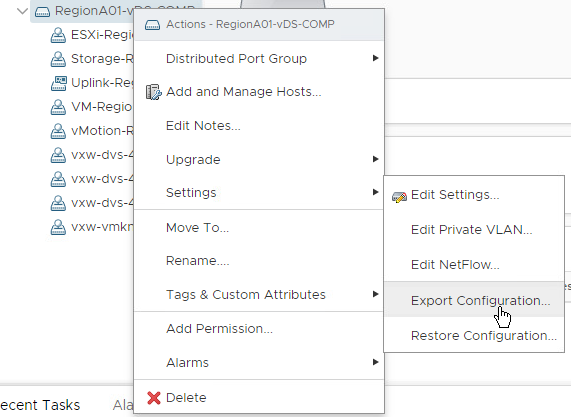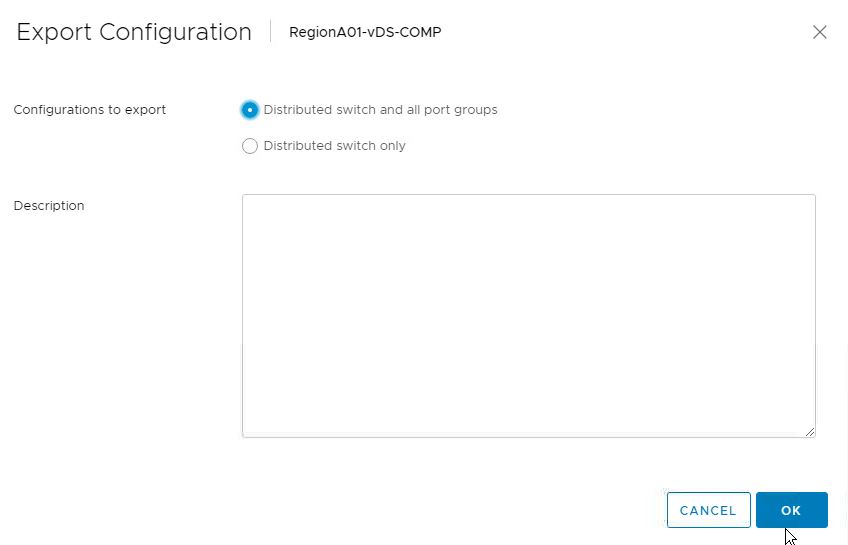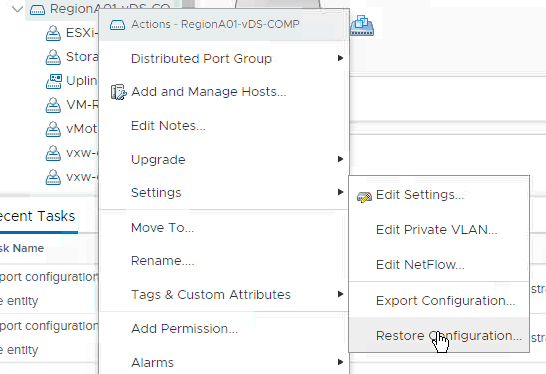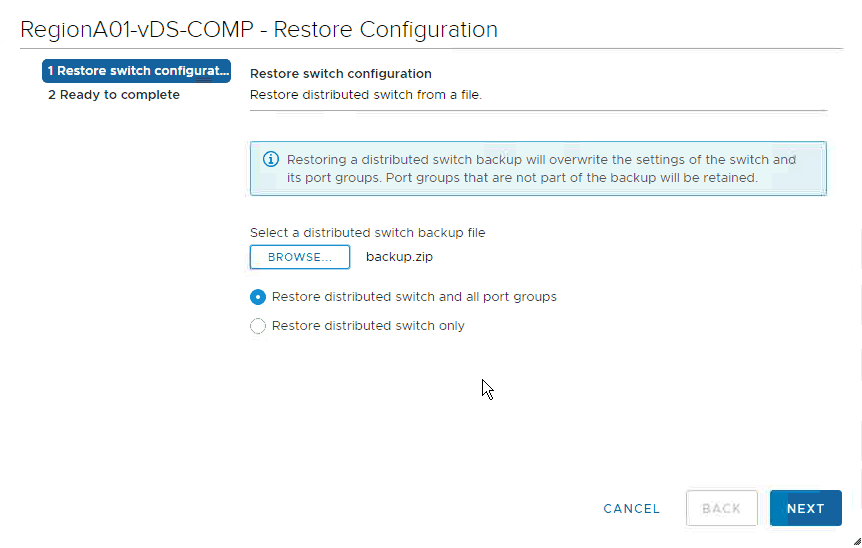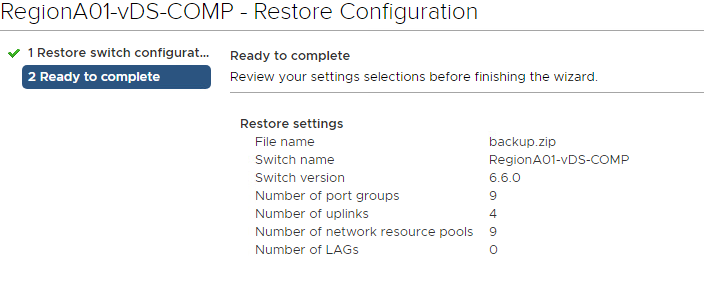Después de más de un año sin rendir certificaciones me decidí a ponerme al día y prepararme para el VCIX-DCV.
Lamentablemente, por los cambios en las políticas de certificación de VMware me di cuenta que mi VCP-DCV6 estaba vencido y no iba a servir.
Al tener una certificación VCP-DCV6, no me era necesario rendir el examen vSphere 6.7 Foundations ni asistir a ningún curso. Por lo que directamente agendé el examen delta de vSphere 6.7. Con esto ya tenía una fecha limite, a partir de eso empecé a trabajar.
Lo primero que hice fue descargar la guía de del examen. En base a esa guía separé los temas en 3 “pilas”: Lo sé, no lo sé, hace falta un repaso. Entonces, por ejemplo: SIOC y NIOC entraron en la pila de lo sé, Fault Tolerance entró en la pila de repaso y temas como vCenter HA o VM encryption en la pila de no lo sé. Siendo la ultima pila la de mayor prioridad.
Desde la documentación oficial de VMware leí la teoría para cada tema en las pilas de repaso y no lo sé, también aprovechando la oferta de VMware Learning Zone gratis por seis meses elegí ver los videos de Exam Prep (hay uno para el foundations si tuvieras que prepararlo), hay un video por cada objetivo.
Entonces, por ejemplo, Para el objetivo 1.2 – Identify vCenter high availability (HA) requirements leí todo lo referente a vCenter HA hasta estar seguro de que lo había entendido y después me vi el video relacionado del Exam Prep donde un instructor te da tips del estilo de:
¿En qué se diferencian vCenter HA y vSphere HA? ¿Cuántos componentes tiene? ¿Cuáles son los requisitos?
El día del examen rendí remoto con el modo proctored de Pearson Vue (en otro post te cuento la experiencia). El examen son 40 preguntas multiple choice y es en inglés, tenes 90 minutos para rendirlo (la página dice 75, pero te dan unos minutos extra por no ser un país donde el inglés es el idioma oficial). Por referencias de conocidos, el nivel de inglés puede afectar tu performance en el examen. Personalmente no me pareció dificil, muchas de las preguntas vienen desde vSphere 6.0 y al tener experiencia con la solución salen fácil. Una vez terminas con las preguntas podes revisarlas todas o directamente ir a la devolución.
Al temrinar el examen sabes la nota, yo me saque 462/500 y la nota minima para aprobar es 300, también te podes imprimir el resultado. Más o menos a las 24 horas VMware me mandó el badge de la certificación mediante YourAcclaim.

En esta crónica te conté mi forma de preparar esta certificación, que en mi caso puntual ya había rendido antes y es un producto con el que tengo experiencia. Como siempre digo, es mi forma de hacer las cosas, no quiere decir que sea la única, simplemente es la que a mi me funciona.
Gracias por leer
Por favor contame que te pareció el articulo.
Nacho